Las actualizaciones en Windows 11 son necesarias y permiten obtener mejoras o parches de seguridad, aunque también puede volverse un proceso molesto cuando sucede el reinicio automático después de realizarse.
Al igual que en Windows 10, Microsoft ha incorporado algunas formas de desactivar estas funciones en tu PC con la nueva versión del sistema operativo.
A pesar de que es un proceso más complejo debido a que no hay opciones directas para apagar dicha característica, existen un par de trucos de Windows 11 que te pueden a ayudar a evitar esta acción automática y, en esta guía, aprenderás cada uno de ellos.
Cambia las horas activas de tu ordenador

La forma más simple de hacer esto posible es cambiar las horas activas de tu PC para que las actualizaciones se realicen únicamente cuando no estés utilizando el dispositivo.
De esta manera, se evitan interrupciones cuando estés trabajando, jugando o haciendo cualquier otra actividad en tu ordenador o portátil.
En realidad es bastante sencillo, pues solo tienes que dirigirte a la Configuración de Windows 11 y entrar en la sección de Windows Update. Posteriormente, accede a Opciones Avanzadas>Horas Activas.
Aquí tienes que determinar la Hora de Inicio y la Hora de finalización, las cuales deben establecer un horario en el que no utilizas tu PC para que las actualizaciones se hagan en ese momento.
Configura el Editor de Directivas de Grupo
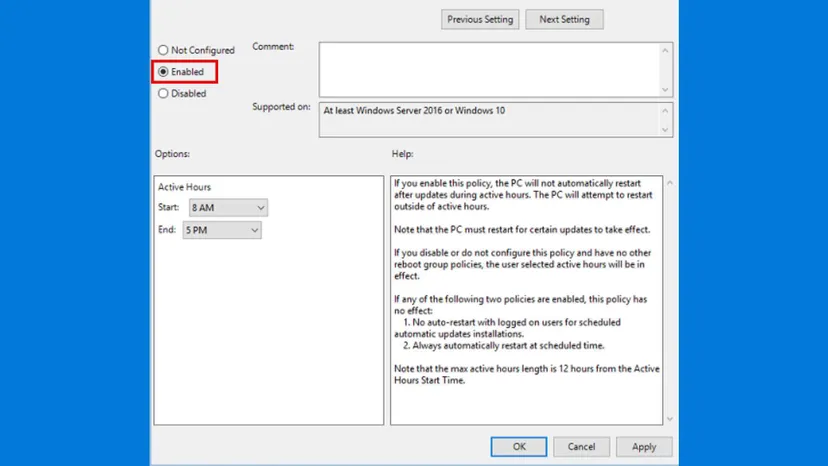
Este es el proceso más complicado, pero tampoco nada del otro mundo, pues si sigues los pasos con atención, no tendrás ningún problema al configurarlo.
Se trata de usar la herramienta integrada del Editor de Directivas de Grupo. Para ejecutarla, tienes que presionar Windows+R y escribir el comando gpedit.msc para después darle al botón de Aceptar.
Una vez que se abra, despliega las opciones de la Configuración del Equipo y selecciona Plantillas Administradas.
Continuamente, ve a Componentes de Windows>Windows Update>Políticas y elige el elemento de “No se ha auto-restarte con usuarios para instalaciones de actualizaciones automáticas programadas”.
En la parte izquierda de la lista, verás la opción de Editar la Formulación de Políticas, a la cual tienes que entrar. Marca la casilla de Habilitar o Enable y presiona en Aceptar para confirmar los cambios.
Con esto, el reinicio automático tras una actualización en Windows 11 ya no debería realizarse. Es decir, que cuando se finalice una instalación como esta, tu PC hará el proceso y seguirá encendida sin problemas.








